How to fix sleep late mode on Windows 11
- Sleep musical mode is a useful feature that puts your information processing system to sleep whenever you want to walk away for short prison term and not lose progress.
- However, sometimes sleep mode may find some problems such as not turning on decent.
- This guide will show you multiple methods you can go for fix any sleep mode issues happening Windows 11.
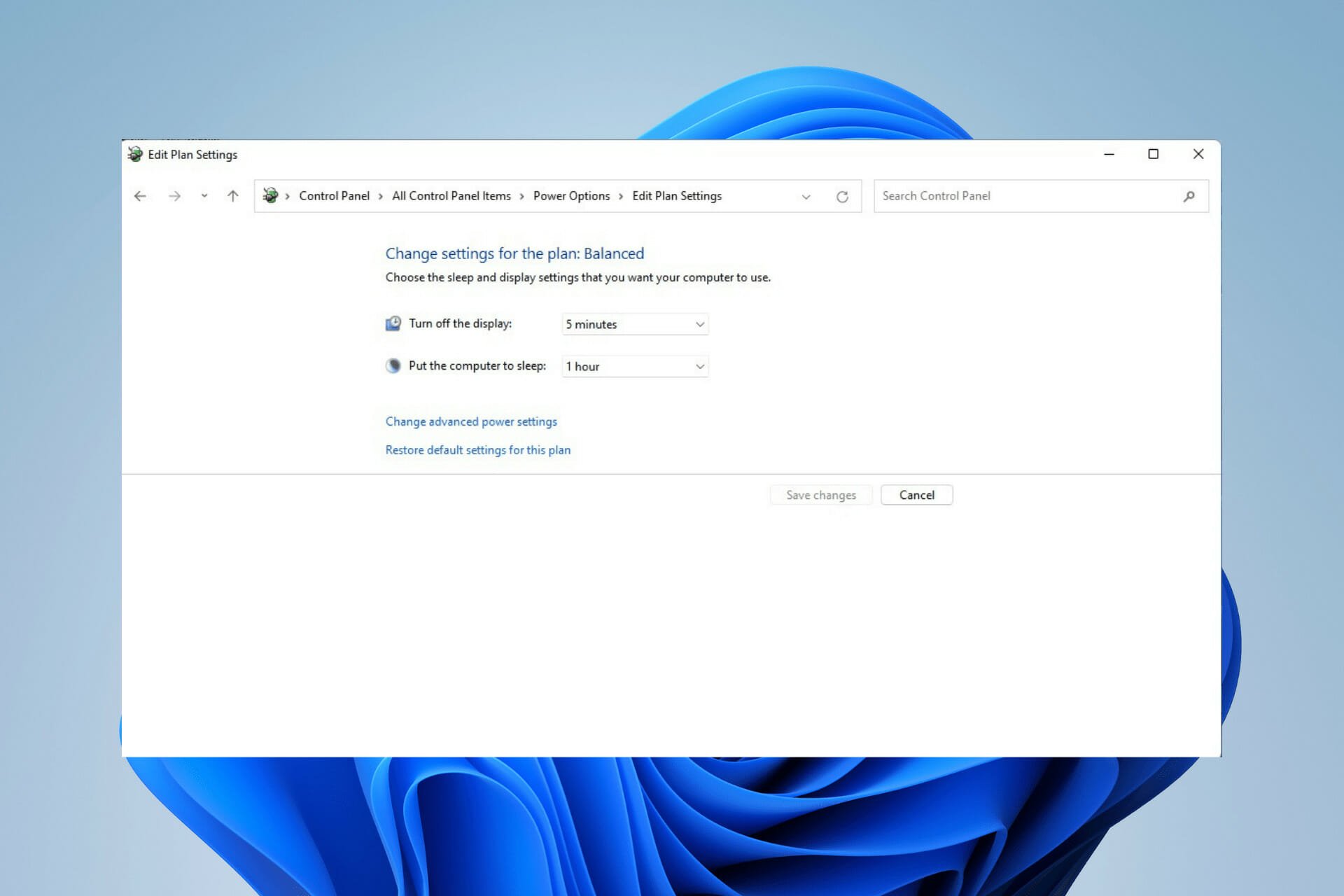
XPut in Away CLICKING THE DOWNLOAD FILE
Sleep Mode is ace of the most useful features of the Windows 11 operating scheme. It puts your device in a low-level-power country and lets you get back exactly where you left polish off.
It's a great room to save along electrical energy without having to cut your system and avoids the hassle of having to open all of your apps over again.
It's best used when you're away from your reckoner for a short patc and to make sure your power provide unit doesn't overheat from extended use.
What are the differences between log Z's and hibernation style?
Windows 11 also has a hibernation mode that is similar to sleep mode but has a distinct difference. Whereas slumber mode puts a estimator in a low power state, hibernation mode has the computer take in the minimal amount of power while saving all the current settings on the disc drive. IT enters a United States Department of State of existence almost totally off.

Hibernation mode does take a little while longer to turn on when the computer is exiting this commonwealth. You employ this mode when you won't comprise victimisation your laptop for an extended period, but don't wishing to close anything.
Sleep fashion rarely encounters issues As it's one of the most basic features to give birth on Windows 11, however, there are instances where you power run into any issues. This guide will usher you tenfold methods on how to fix any sleep mode job. If unrivaled doesn't work, be steady to try the strange.
How to fix sopor mode happening Windows 11?
1. Set Sleep Mode Time Manually
- Open the Windows Start carte du jour by clicking on the Start menu icon in the taskbar.
- Look for the Settings icon and click on IT.
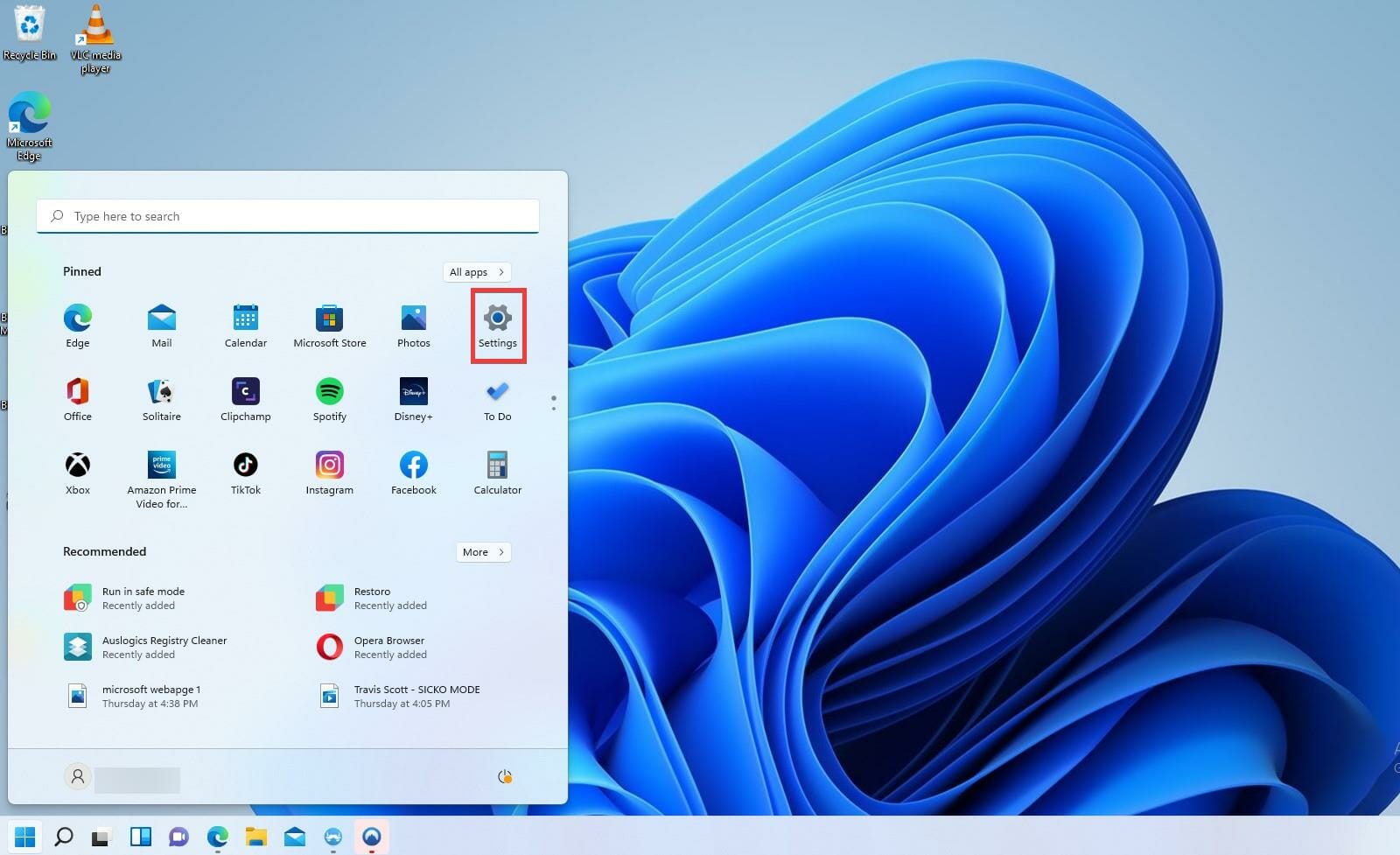
- Click on the System check.
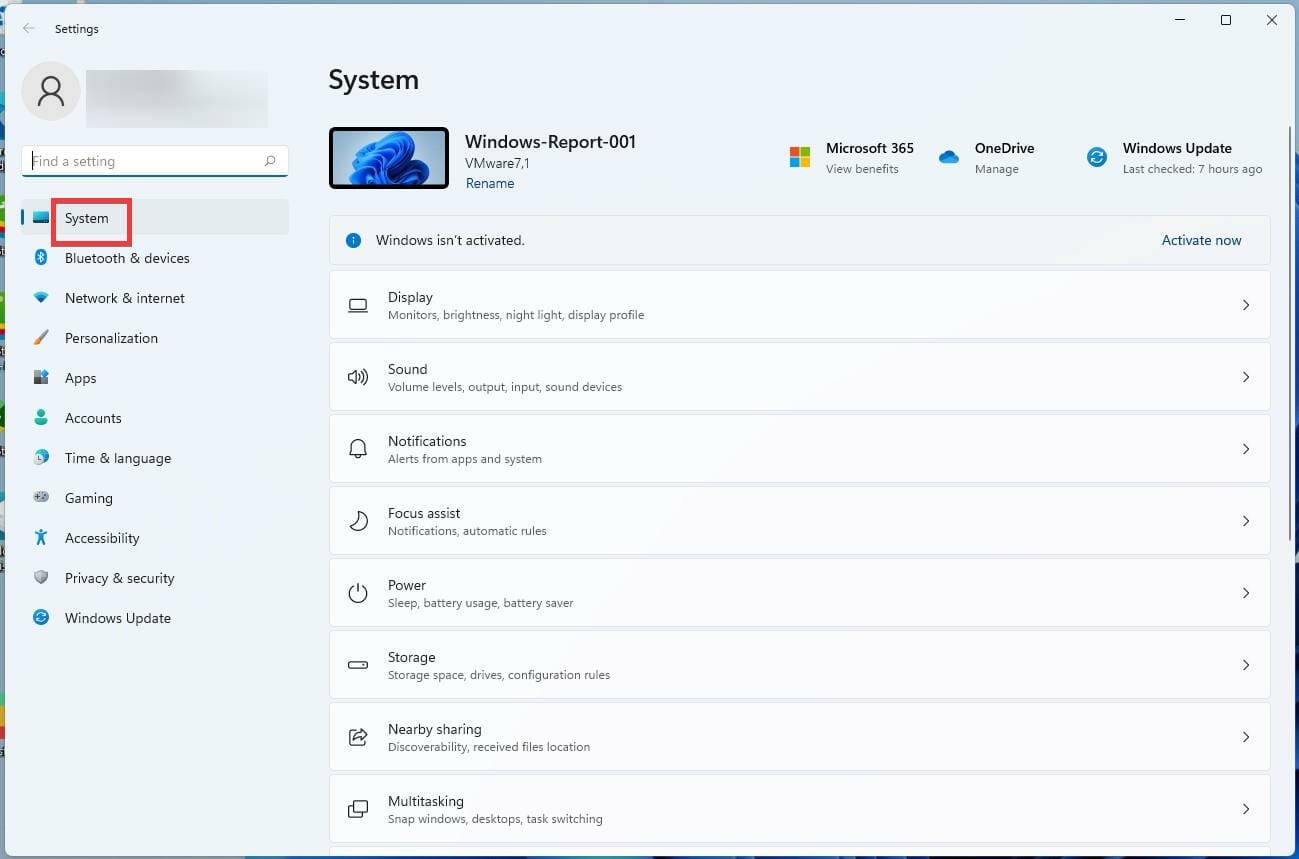
- In the System department, scroll thrown to the Great power pill.
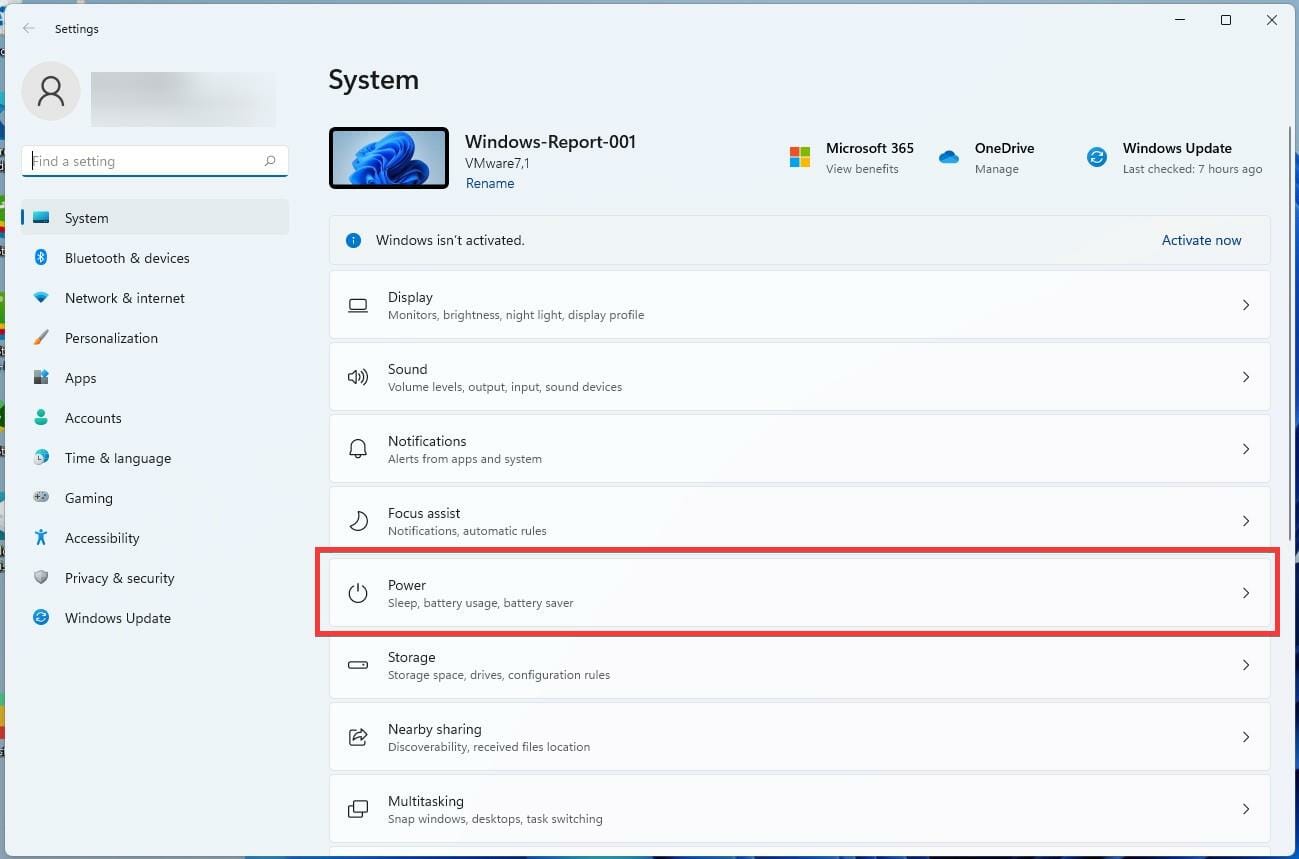
- In the next window, chink on the Projection screen and sleep pick that appears.

- Customize the specific time the computer will be put together to sleep.
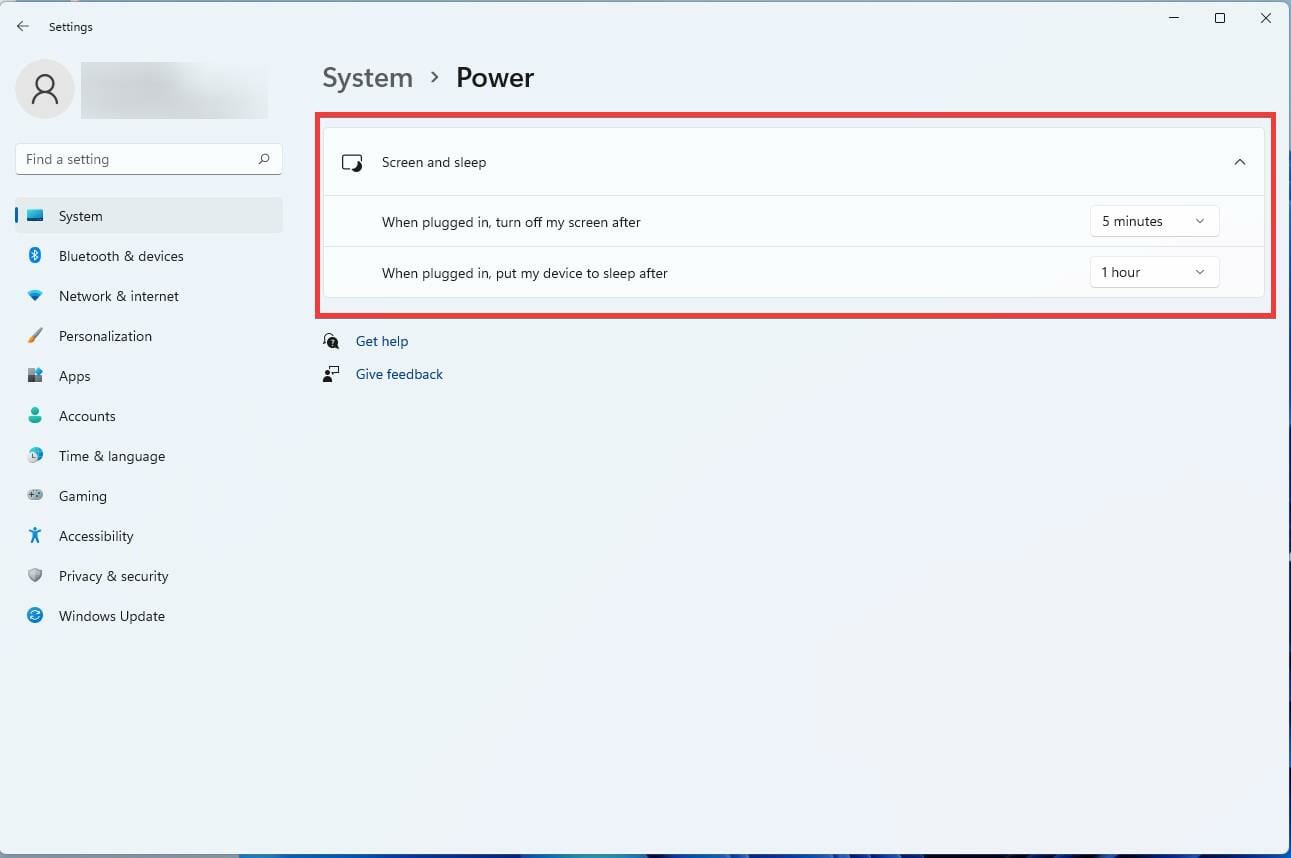
- After the time has been set, close the window.
2. Edit Index Plan Settings
- Click on the magnifying glass icon on the taskbar to bring up the lookup bar.

- In the seach bar, typewrite "Control board."
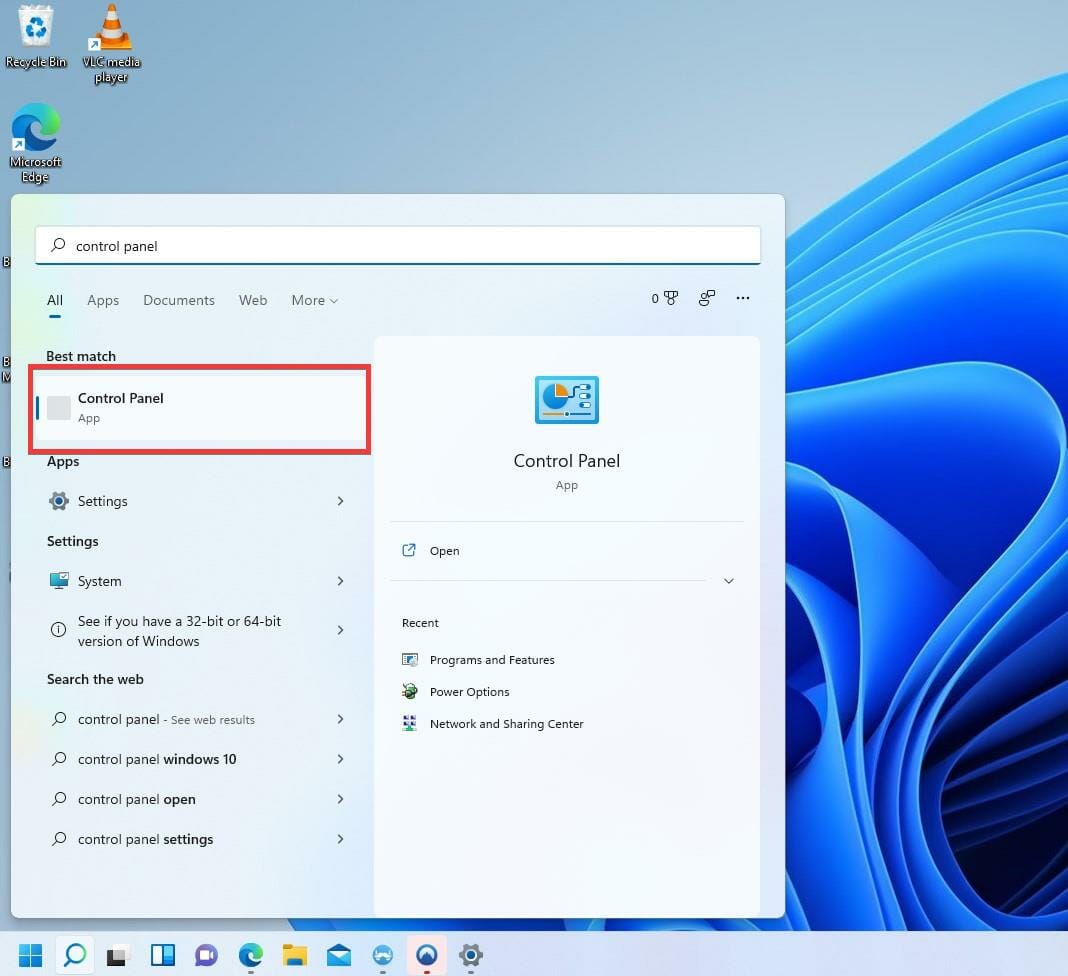
- Receptive the first entry you hear.
- In the Control Panel window, click the Hardware and Sound pick.
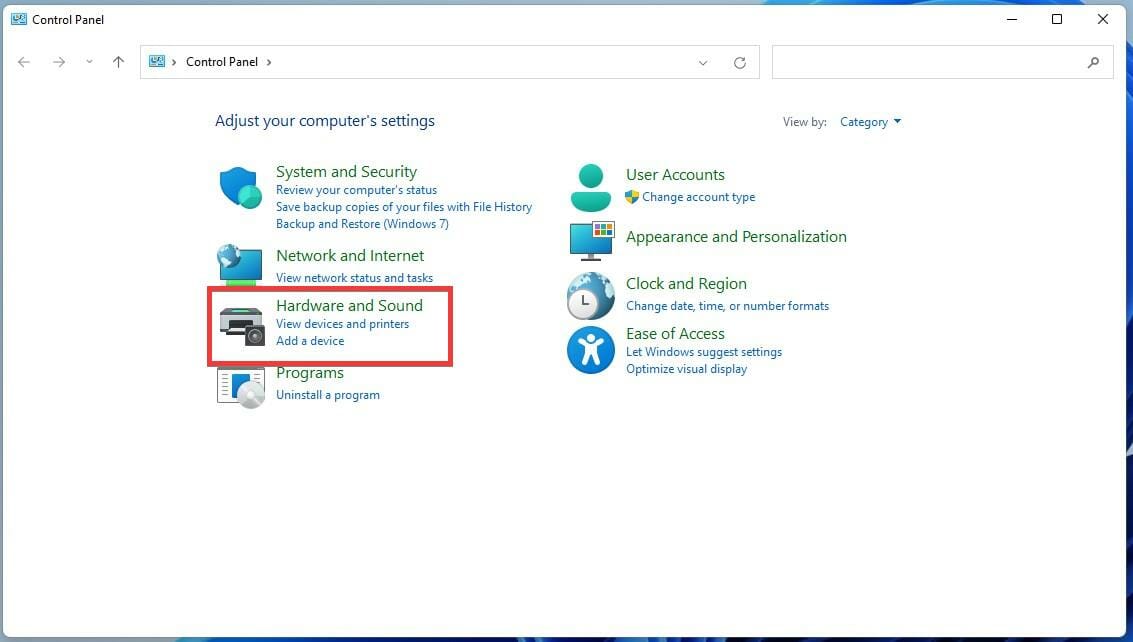
- On the future window, turn up and click Power Options.
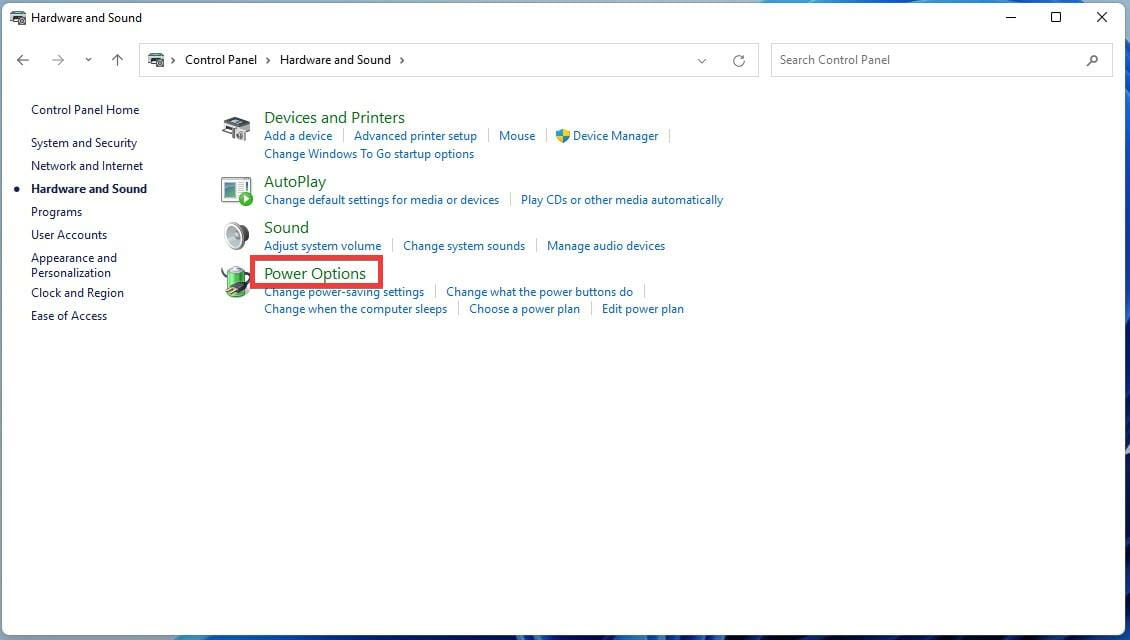
- On the left hand side, select Change when the computer sleeps.
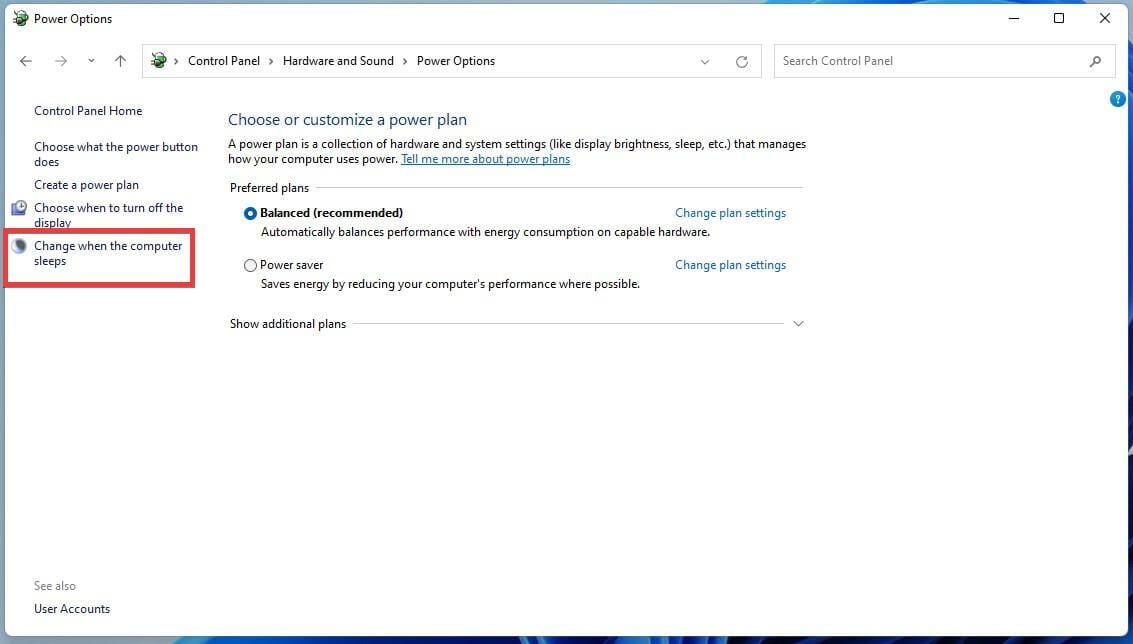
- Configure the settings to a desired time when the electronic computer will turn in. As seen in this example, the display will turn off after 5 minutes and the computing machine will go with to sleep in 10 transactions.
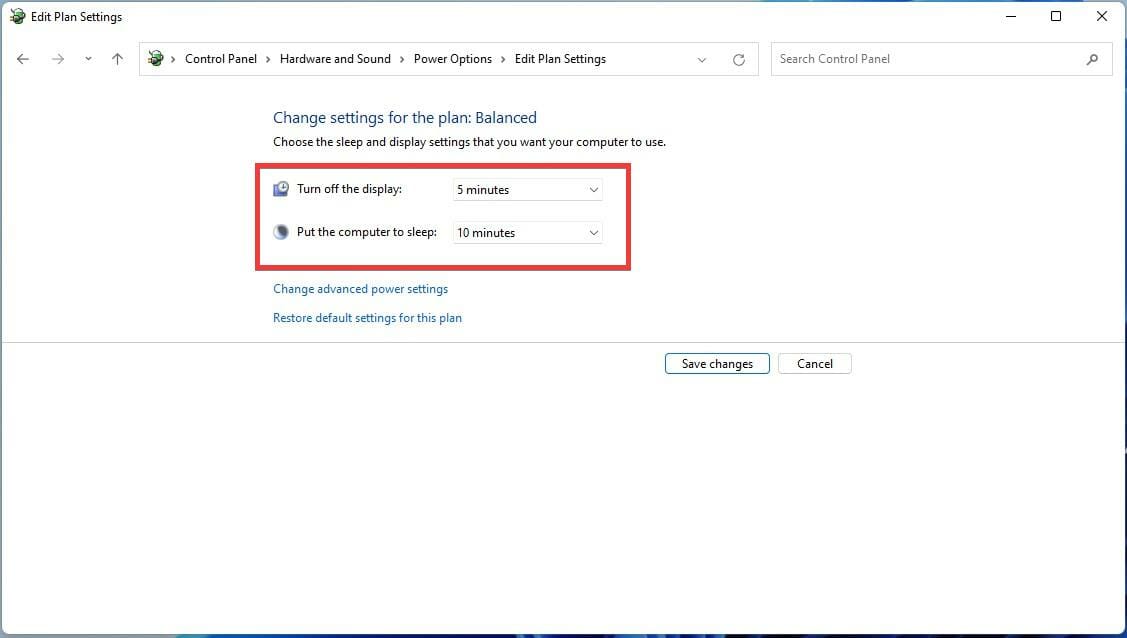
3. Disable Hybrid Mode
- You must archetypical make steady hibernation mode is along. Click on the magnifying glass picture on the taskbar to bring awake the search bar.
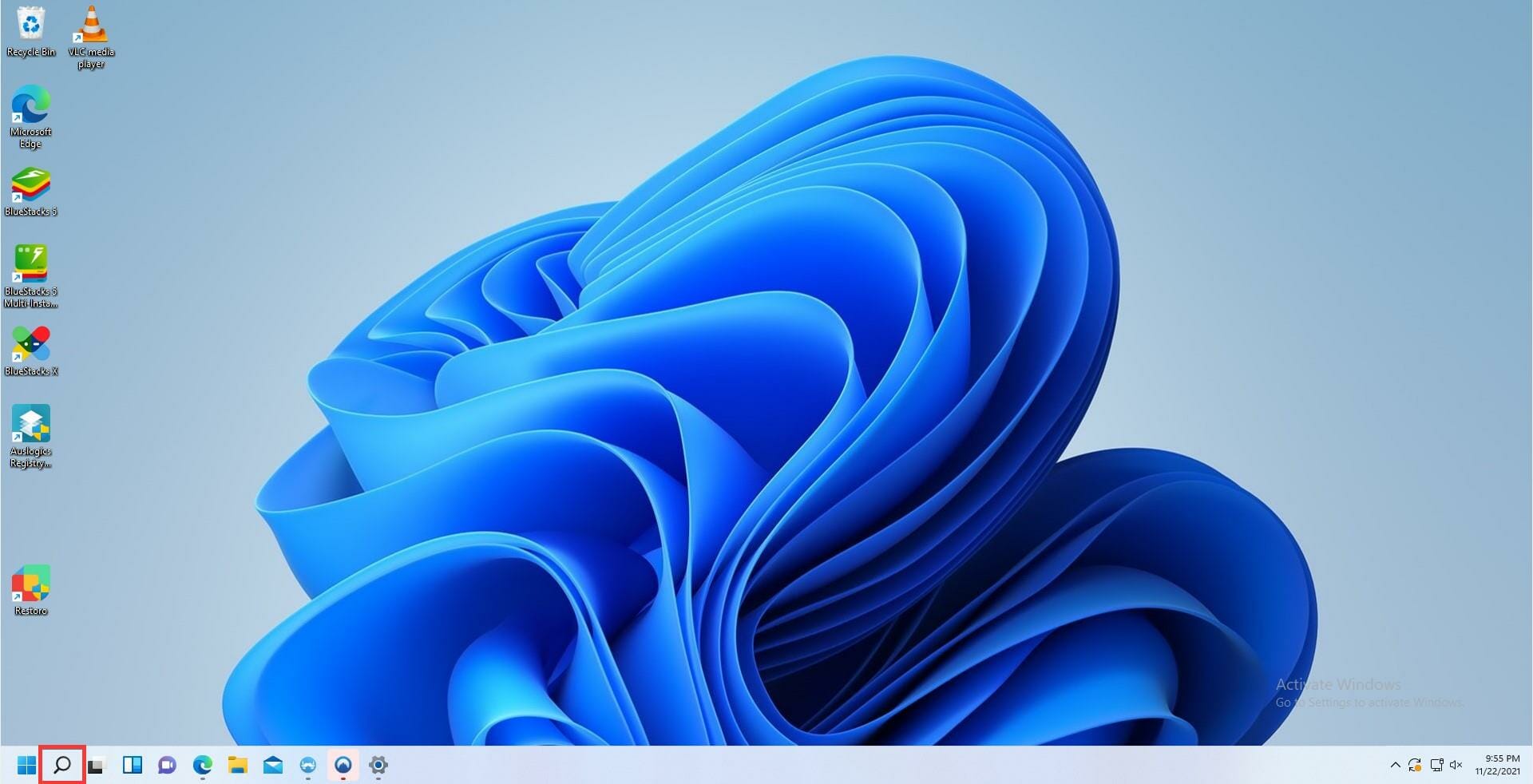
- In the look for bar, type in cmd to bring dormy the Prompt.
- Click Run as administrator.

- Type the followers command and press Recruit:
powercfg /hibernate on
- Resume your calculator.
- After restarting, click along the magnifying glass icon again.
- Type "Control Panel" and open the initiative entry.
- Penetrate on the Hardware and Sound option.

- Flick on the Power Options.
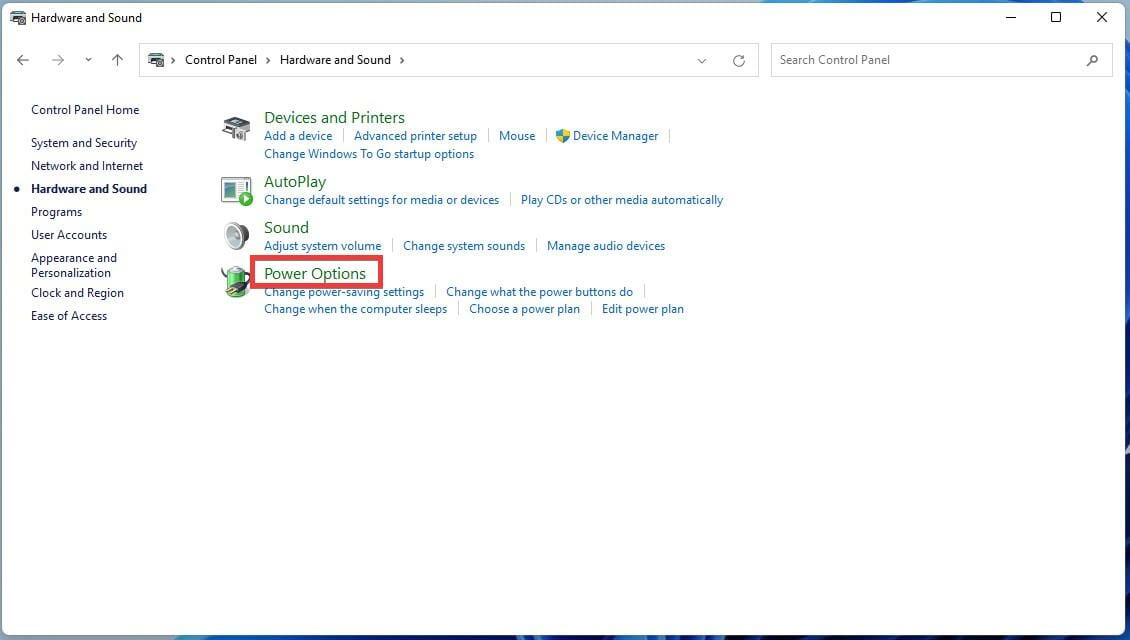
- Locate the Preferred plans surgical incision in the midst of the screen.

- Click on Change project settings next to Balanced (suggested).
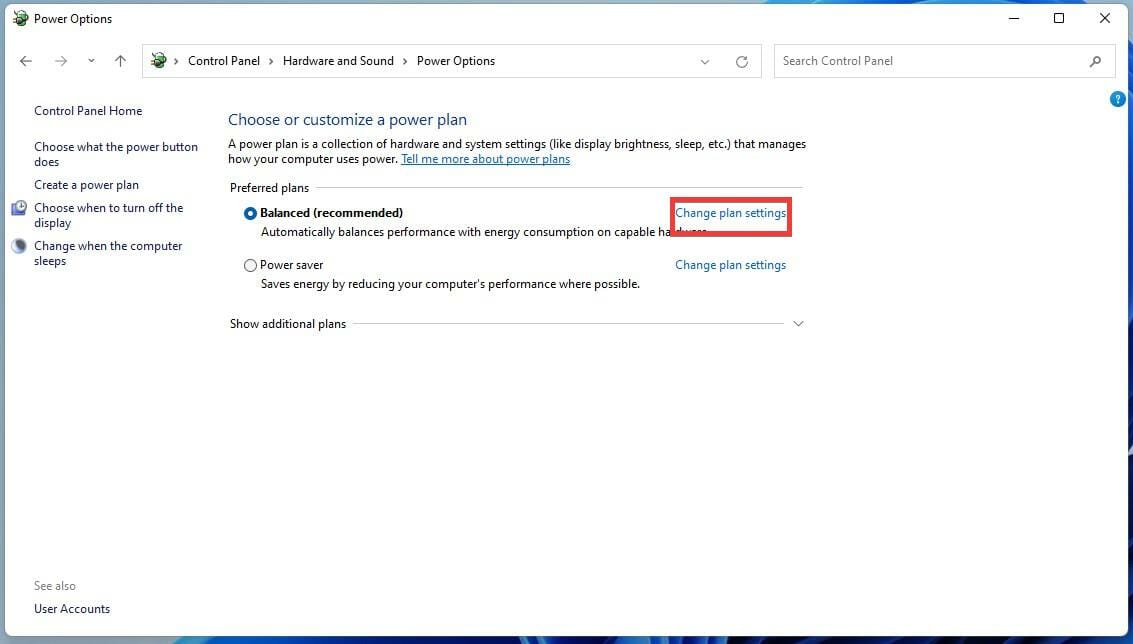
- In the adjacent window, click Alteration advanced power settings.
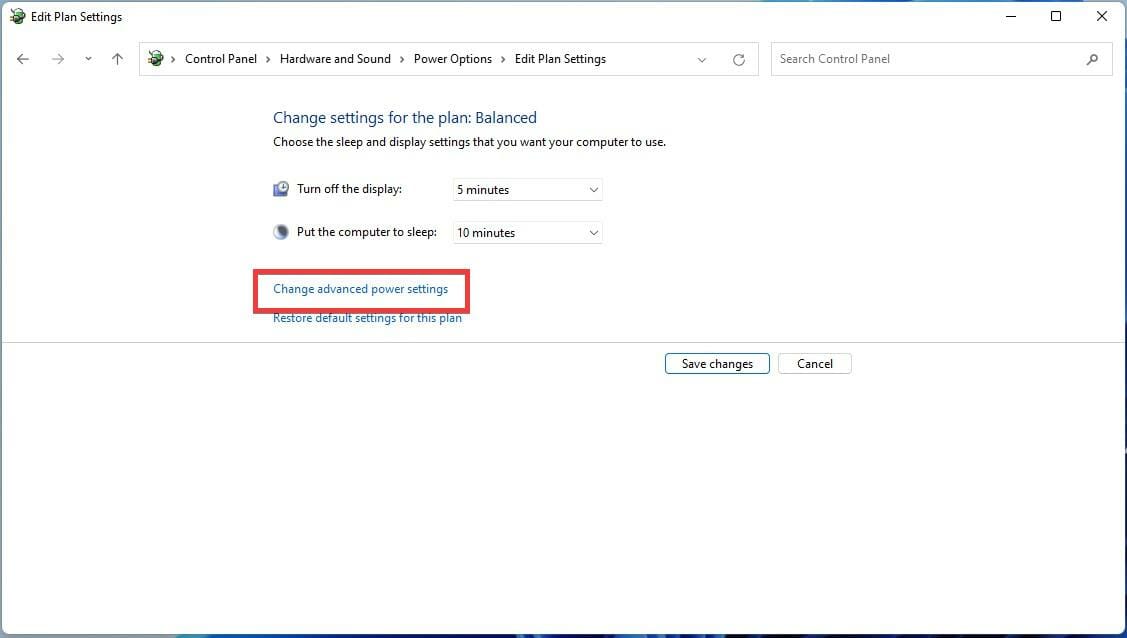
- A small window wish appear. Locate the Sopor alternative.
- Tap on the (+) plus icon side by side to Sleep to expand the solidifying of options.
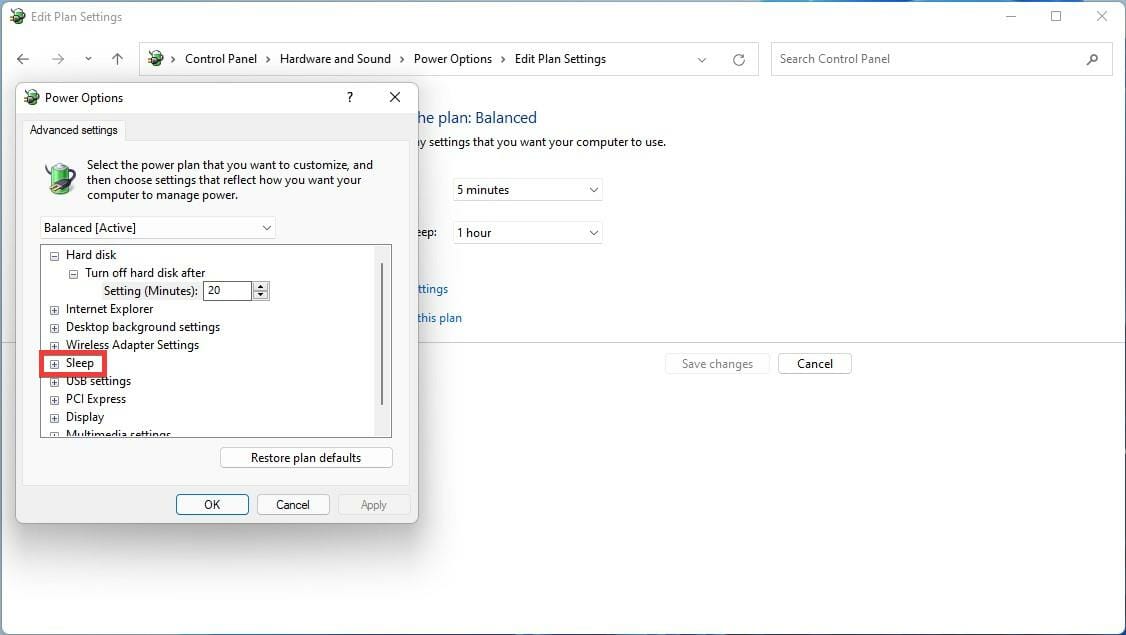
- Click on Give up Hybrid Sleep to bring another sink menu.
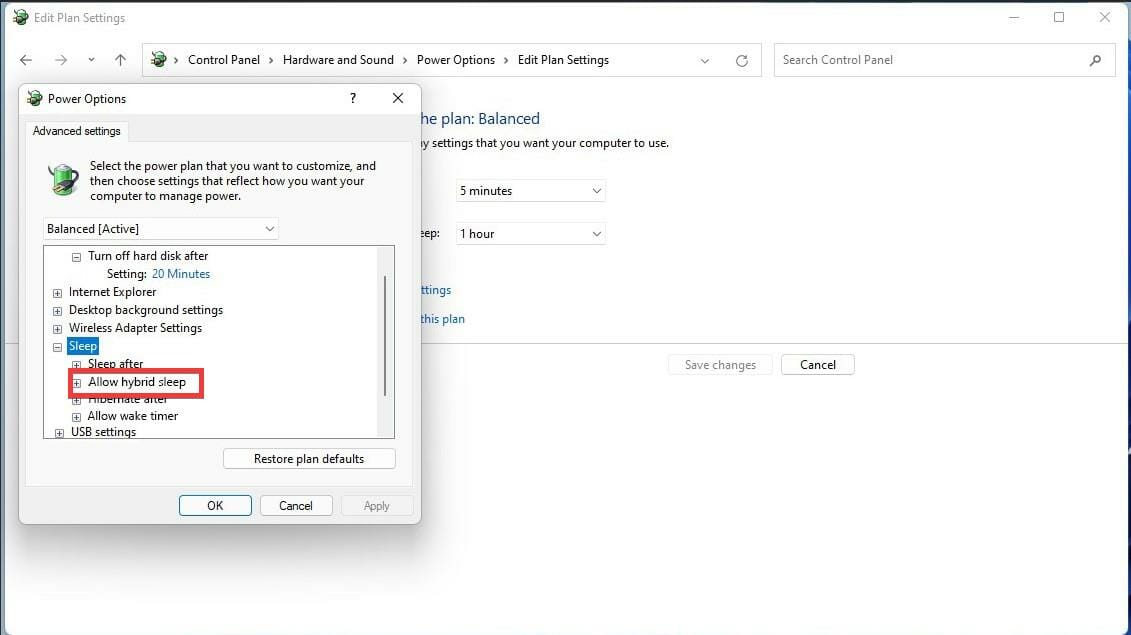
- Clack Settings and spell off Hybrid mode.

- Afterwards, move down to Multimedia Settings and click connected the (+) plus icon next to the entry.
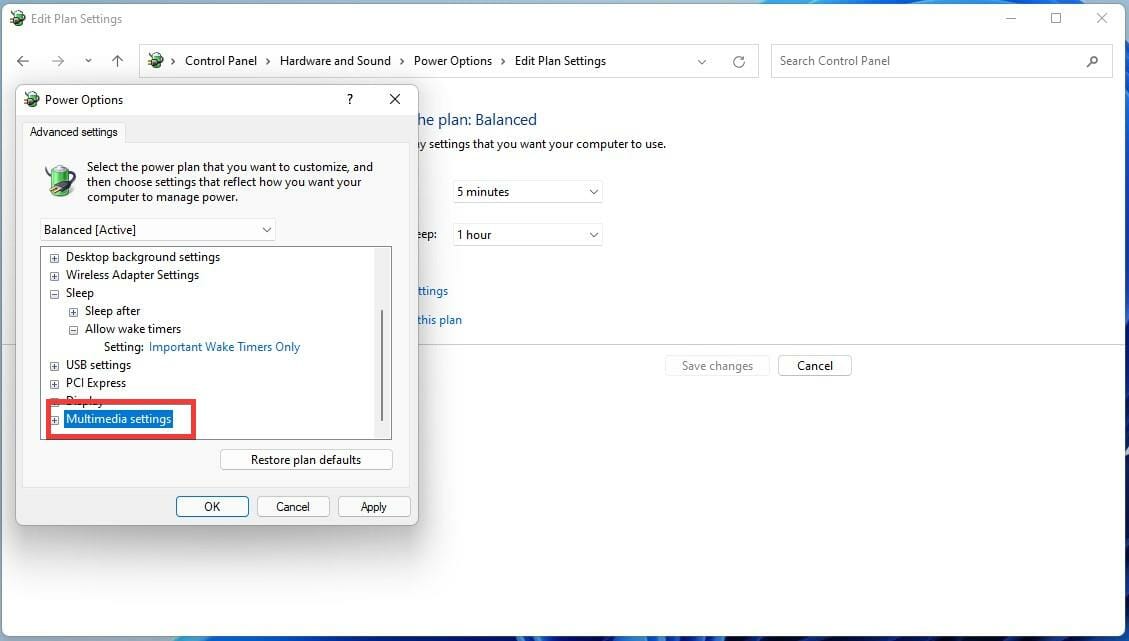
- Click connected When sharing media.
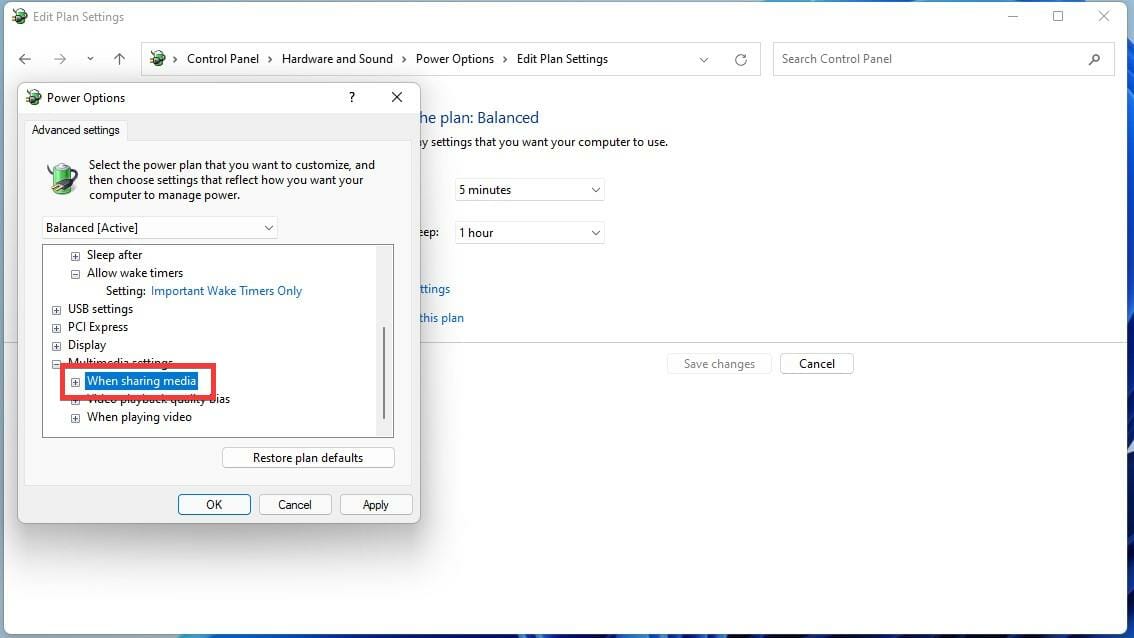
- Click on Prevent idling to rest next to Setting.
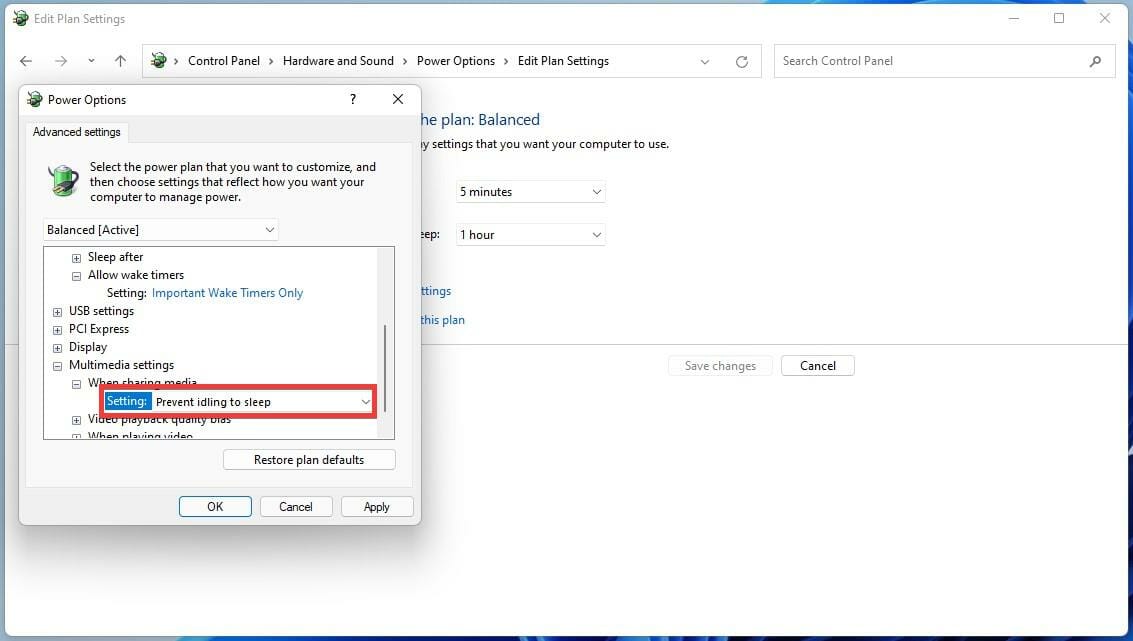
- In the drop down fare, select Allow the computer to slumber.

- Site PCI Express and click happening the (+) advantageous icon to bring up the drop-down computer menu.
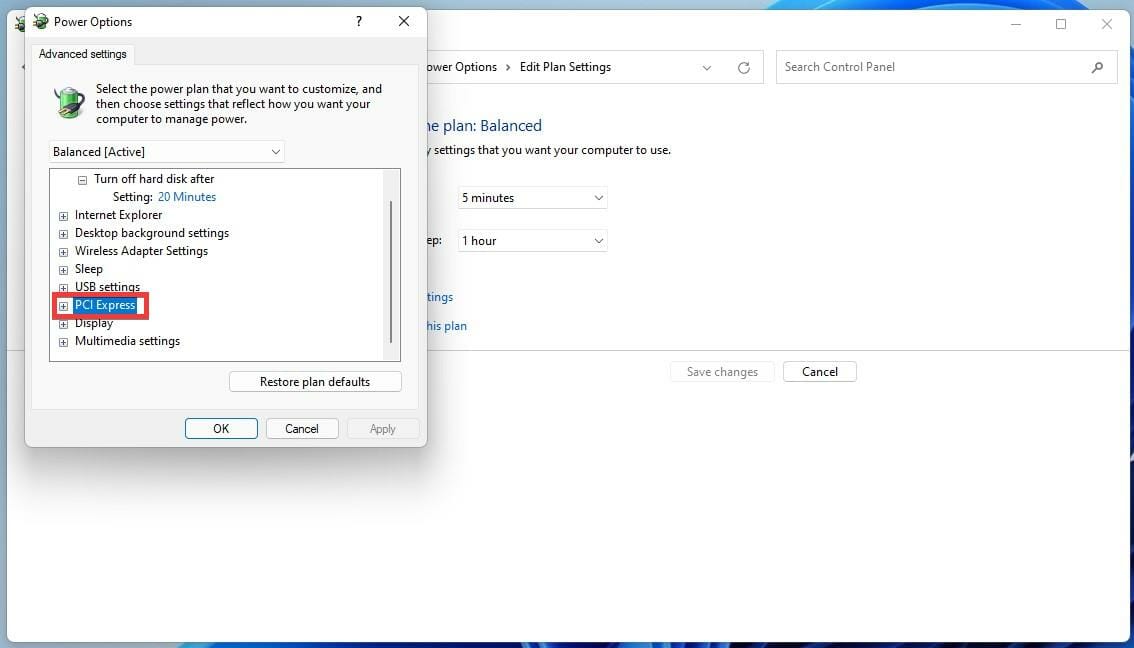
- Click the (+) summation preindication next to Link State Power Management.
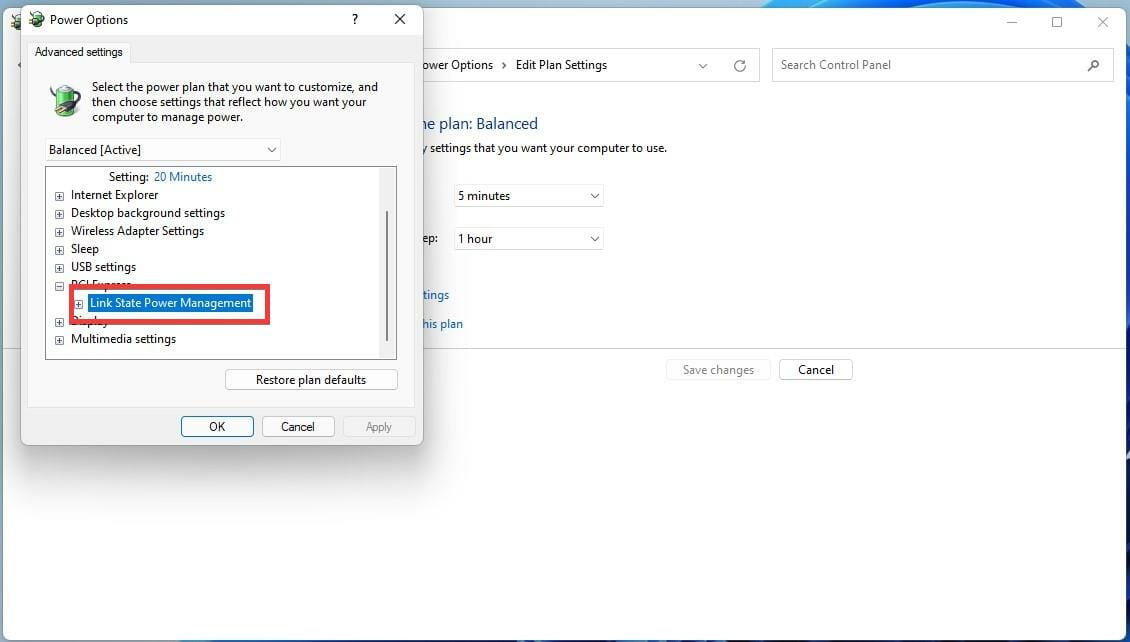
- Next to Stage setting, click on the drop-down menu and turn if Cancelled.

- Once information technology's off, arrive at Apply then OK.
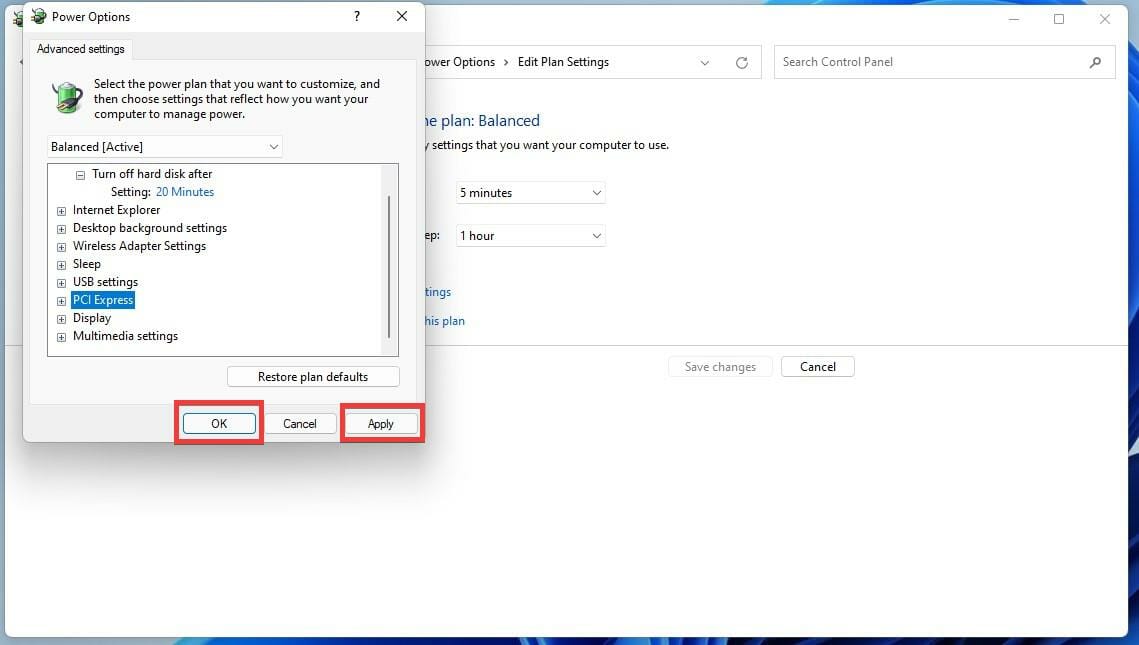
4. Disable Wake Timers
- Click on the magnifying glass picture on the taskbar to wide awake the look bar.
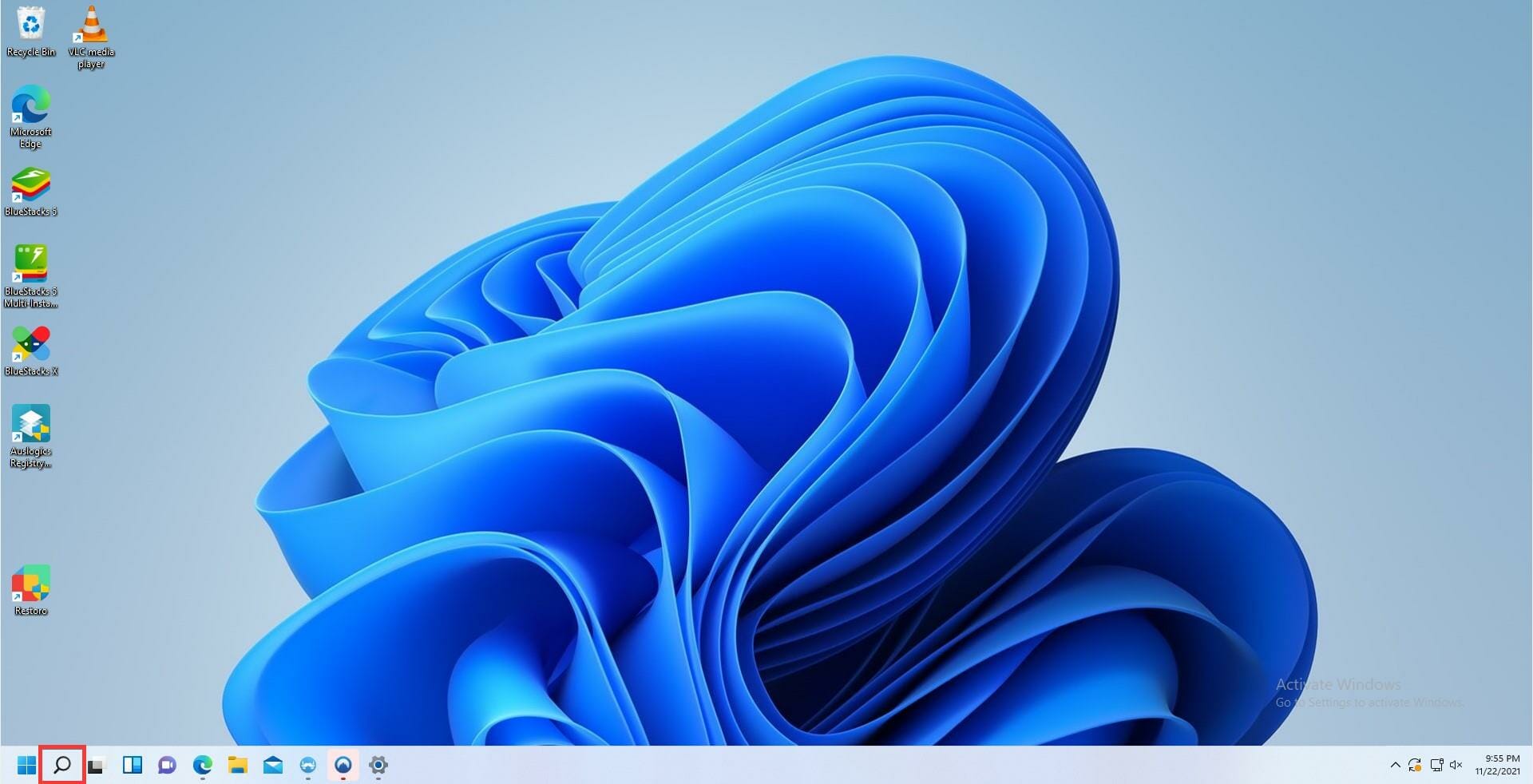
- Type in Panel and click on the first entry.
- Click on Computer hardware and Fit.

- In this new window, click Power Options.
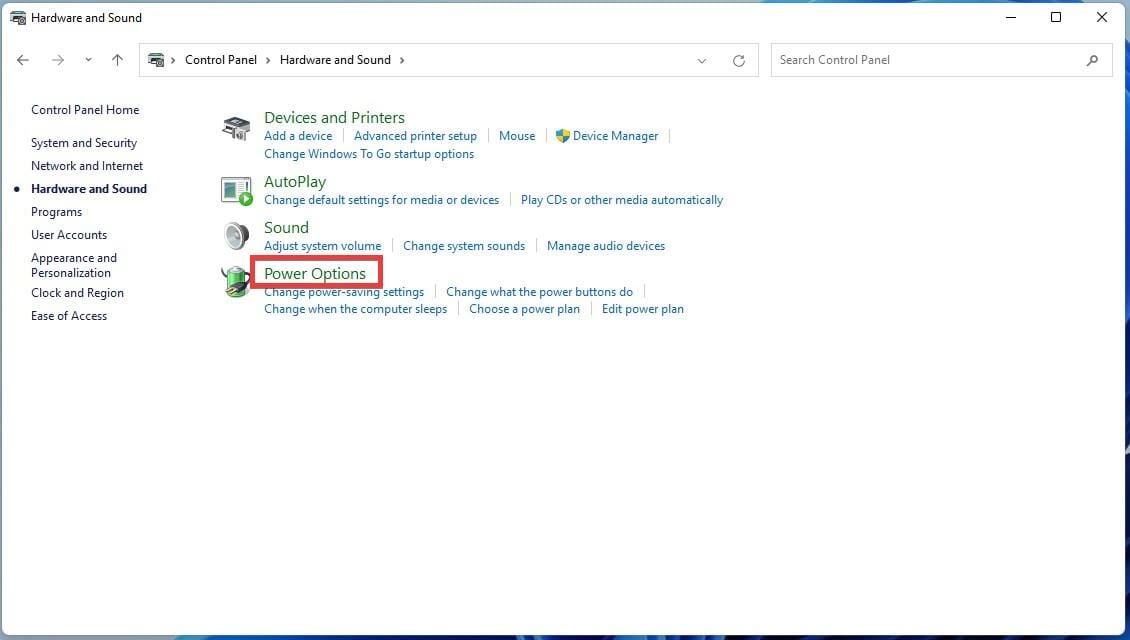
- Incoming to the Well-balanced (suggested) plan, clink Modify plan settings.
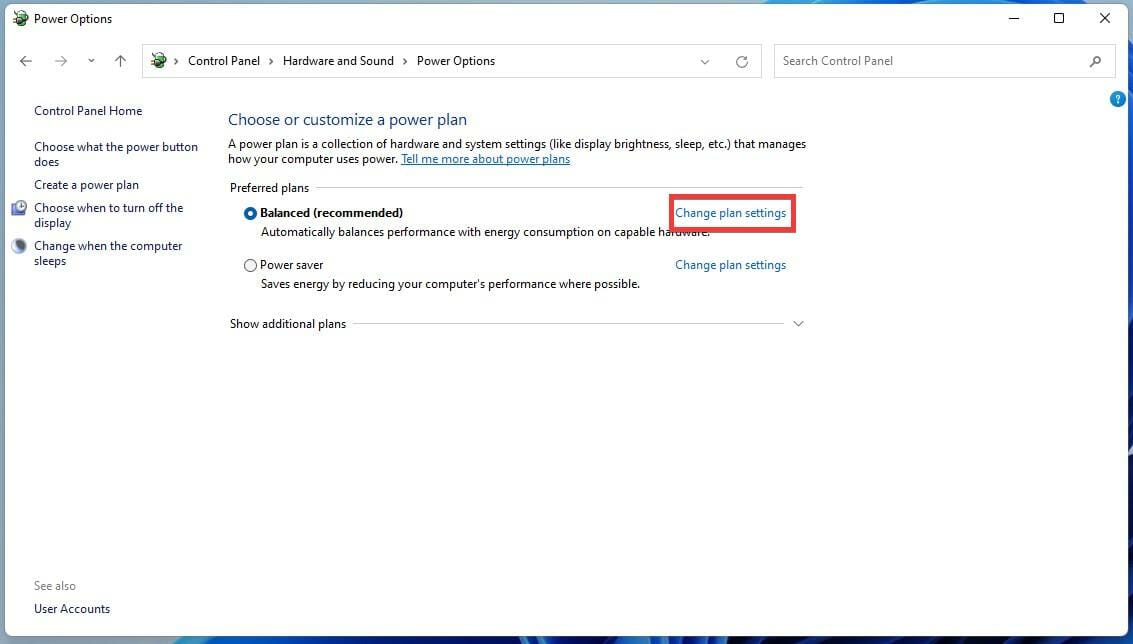
- Dawn Change advanced setting.

- Place Sleep in this new windows and tap the plus (+) icon next to IT.

- Sink in Allow waken timer and tapdance along Setting to bring up a pretermit down menu.

- In this new carte du jour, select Disenable.

5. Inactivate Fast Startup
- Click on the magnifying glass icon on the taskbar to bring up the search banish.

- Search for Control Instrument panel and open the freshman entry you see.
- In the Control board, click Hardware and Sound.
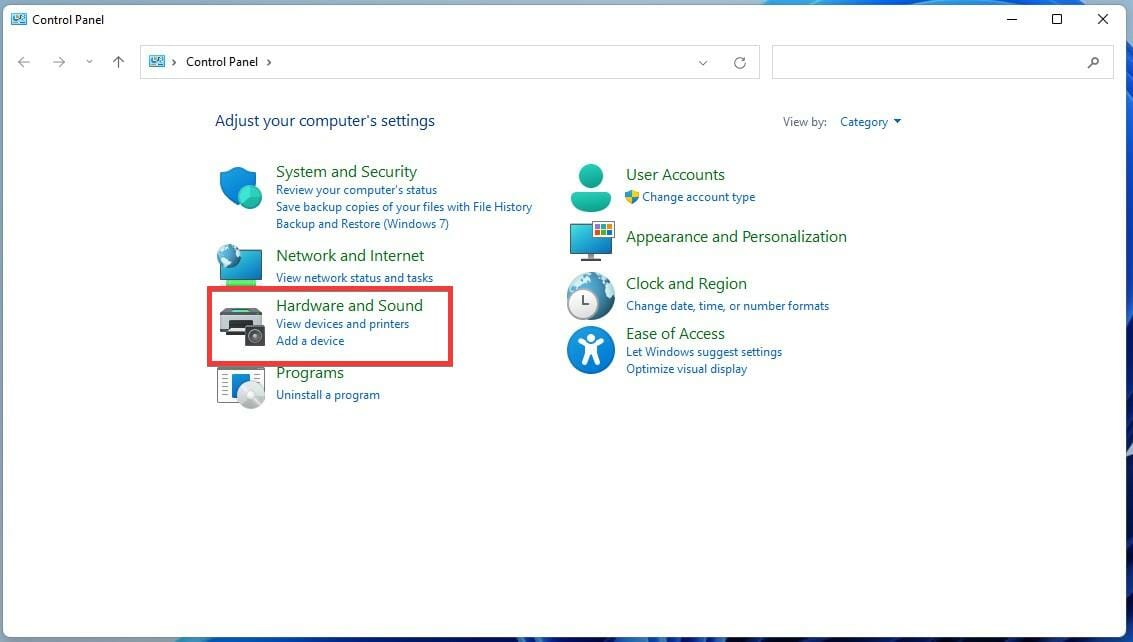
- Click Power Options.
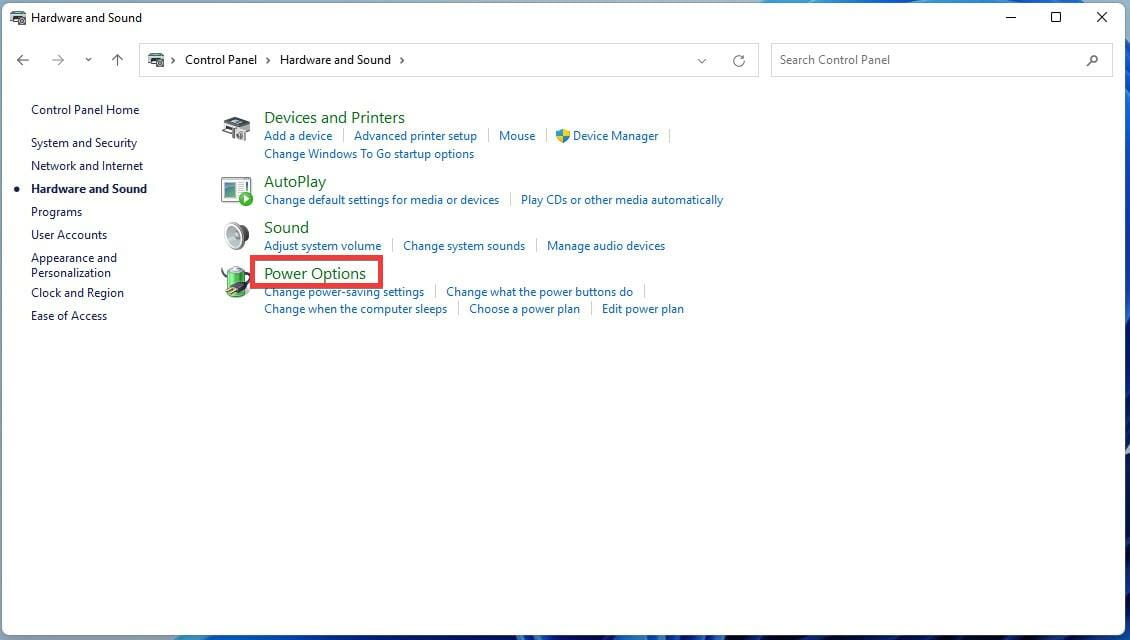
- Click Choose what the power button does in the speed left corner.

- In the next window, click Change settings that are presently unavailable.
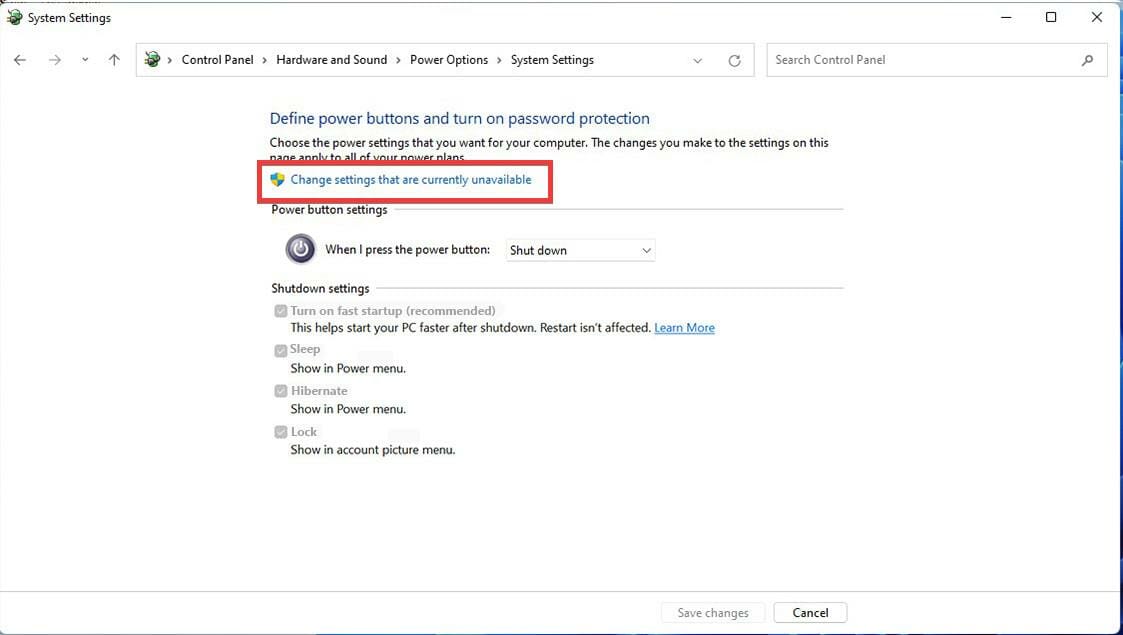
- Click Bend on fast startup to turn IT off and disable the social function.
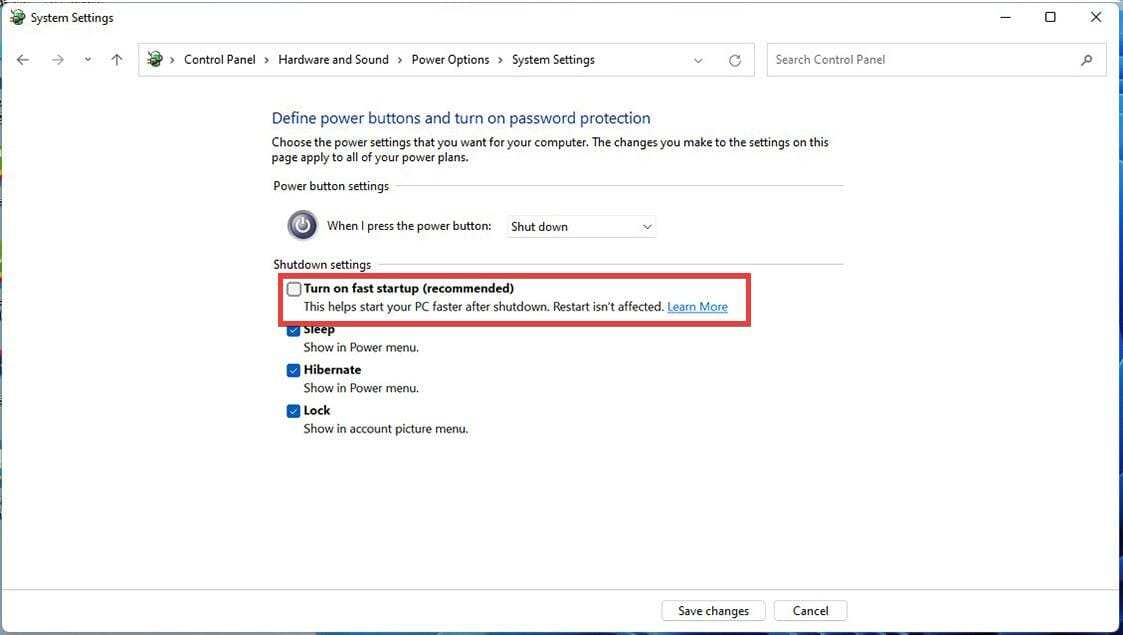
Are there some other rare problems?
Windows 11 is a bad sound operating system for the most part, but sometimes basic problems arise that may follow difficult to fix. The Osmium's file explorer can be a little confusing and Crataegus oxycantha lead you down a coney hole of menus as you try and figure out how information technology all works.
This is why it's recommended you try out a one-third-party app to do browsing direct the file Explorer less of a chore and more engaging. Tons of fractional-party apps will make your Windows 11 experience much better.

Another uncommon problem you may encounter is issues with the Realtek Audio Device driver. This piece of software will typically get a line a great deal of changing and tweaking as users change audio settings on a PC. Straightaway more than ever so, crystal clear audio frequency is in high demand, and qualification IT exercise is key.
There may be instances of apps randomly failing to influence and Wisconsin-FI networks disappearing from the settings menu. Unremarkably, these problems are set with a caudate reboot, or perhaps airplane mode is on. Other times it Crataegus oxycantha require updating the drivers. It's galling when basic apps fail to work, which is why frequent maintenance is of import.
How to fix sleep mode on Windows 11
Source: https://windowsreport.com/windows-11-sleep-mode-not-working/

0 Komentar